配置 PyCharm IDE
Synopsis: PyCharm IDE 快速开发 Python 程序
1. 安装
前往 https://shareappscrack.com/jetbrains-pycharm 下载最新的破解版 PyCharm Pro,下载完成后解压,解压密码一般是 www.ShareAppsCrack.com
然后运行 PyCharm 安装程序,比如 pycharm-professional-2019.2_ShareAppsCrack.com.exe,安装过程中可以选择在桌面上创建快捷图标,我的安装目录为 D:\Program Files\JetBrains\PyCharm 2019.2
安装完成后,拷贝 Crack 目录下的 jetbrains-agent.jar 到你指定的目录下,我放在 PyCharm 程序所在目录,即 D:\Program Files\JetBrains\PyCharm 2019.2\bin\jetbrains-agent.jar
双击运行 PyCharm 图标,选择试用,再随便创建一个项目即可进入 PyCharm 主界面。依次点击 [Help] → [Edit Custom VM Options...],在打开的文件末尾添加一行内容:
重启 PyCharm!
再依次点击 [Help] → [Register...] → [License server],输入 http://jetbrains-license-server,最后点击 [Activate] 即可激活。可以点击 [Help] → [About] 进行验证
(可选)修改
C:\Windows\System32\drivers\etc\hosts,添加如下行:
2. 更换主题或字体
依次点击 [File] → [Settings...] → [Editor] → [Color Scheme] → [Color Scheme Font],我的配置是:
- Schema:
Monokai - Font:
Consolas - Size:
16 - Line spacing:
1.2 - Fallback font:
Microsoft Yahei Mono(显示中文字符时更美观)
或者你可以安装其它主题,依次点击 [File] → [Settings] → [Plugins],输入 Material Theme UI,安装即可
注意: 需要在 Plugins 页面右上角设置 HTTP Proxy Settings,不然下载插件时会非常慢
3. 本地开发与调试
可以创建普通 Python 项目,或者 Flask、Django 框架的项目等
为当前工程项目选择正确的 Python 解释器
打开工程项目后,依次点击 [File] → [Settings...] → [Project: xxx] → [Project Interpreter],在右边选择正确的 Python 解释器(如果项目使用了 Python 虚拟环境,则要选择虚拟环境中的 Python 解释器),否则 IDE 会找不到相关 Python 模块,无法正常进行代码提示、语法高亮等
4. 远程开发与调试
其实就是通过 SFTP 等协议来同步本地代码与远程代码而已...
基于 Tornado 框架开发的项目还是用 Linux 服务器运行比较好,而你的笔记本又是 Windows 系统时,就非常需要 PyCharm Pro 版本才提供的远程开发和调试功能了
4.1 配置映射关系
远程服务器为 Linux 虚拟机或云主机,已经开启 SSH 服务,并且安装了 Python。假设创建了代码目录为 /home/tornado-rest-api 并启用了 Python 虚拟环境:
[root@aliyun home]# mkdir tornado-rest-api [root@aliyun home]# cd tornado-rest-api/ [root@aliyun tornado-rest-api]# python3 -m venv venv [root@aliyun tornado-rest-api]# ls venv
你准备在本地开发并将代码存放到 D:\MyCode\tornado-rest-api 目录,所以需要在本地创建此目录之后,用 PyCharm 打开它
然后依次点击 [Tools] → [Deployment] → [Configuration],点击左上角的 [+] → [SFTP],新增配置
填写远程主机 SFTP 的认证方式(基于 SSH):
- Host
- Port
- User name
- Authentication: 可选择基于密码认证或密钥认证
切换到 [Mappings] 页签,填写本地代码目录和远程代码目录之间的映射关系
切换到 [Excluded Paths] 页签,设置要排除同步的子目录,比如远程目录中的 venv 目录不需要同步到本地。然后,点击 [OK] 即可
4.2 自动同步
依次点击 [Tools] → [Deployment] → [Options...],额外勾选如下选项:
- Create Empty directories: 如果对端目录还不存在时,则会自动创建
- Delete target items when source ones do not exist(when transferring from Project view or Remote Host view): 如果在本地目录删除了某些文件,同步时会自动删除远程目录中相同的文件,保持一致
- Upload changed files automatically to the default server: 选择
Always,自动将本地新增或修改后的文件同步到远程主机上
然后,点击 [OK] 即可
在本地创建新文件(比如 main.py)或者修改、删除,都会自动同步到远程...
4.3 手动上传与下载
也可以手动进行同步:
- 依次点击
[Tools]→[Deployment]→[Upload to...],选择步骤 4.1 中创建的配置,即可将本地代码同步到远程 - 依次点击
[Tools]→[Deployment]→[Download from...],即可将远程代码拉取到本地
4.4 远程调试
首先要选择远程 Python 解释器,依次点击 [File] → [Settings...] → [Project: xxx] → [Project Interpreter],点击右边的配置图标,选择 [Add...]
在弹出框的左边选中 [SSH Interpreter],在右边选中 Existing server configuration,并选择步骤 4.1 中新增的映射配置。然后点击 [Create] 或 [Move],再点击 [Next]:
Interpreter: 选择远程主机上的 Python 解释器所在位置(比如 /home/tornado-rest-api/venv/bin/python3)Sync folders: 默认会将本地目录同步到远程主机上/tmp/pycharm_project_xxx目录,所以一定要修改回原来的/home/tornado-rest-api
然后,依次点击 [Finish] → [OK] 即可,现在就可以像在本地开发一样进行代码提示、语法高亮、Run 等啦
5. 代码格式化
先按 Ctrl + A 全选,再按 Ctrl + Alt + L 即可自动按照 pep8 进行格式化
6. 自动添加文件头部信息
依次点击 [File] → [Settings...] → [Editor] → [File and Color Templates],在右边选中 [Python Script],输入如下内容:
#!/usr/bin/env python # -*- coding: utf-8 -*- # @File : ${NAME}.py # @Author : Madman # @Date : ${DATE} ${TIME}
点击 [OK],注意要创建 Python 文件,通过鼠标右键,依次点击 [New] → [Python File],输入文件名即可
7. 默认使用 Unix 风格换行符
依次点击 [File] → [Settings...] → [Editor] → [Color Style],在右边的 Line separator 选择 Unix and macOS(\n)
8. test.py 文件总是以普通文件打开
创建 test.py 时不小心选择以 Text 格式打开了,后续同名的文件就算是删除后重建还是没有 Python 代码高亮和语法提示。需要依次点击 [File] → [Settings...] → [Editor] → [File Types],到右边找到 [Text],最下面应该会显示 test.py,删除它即可
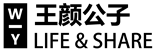

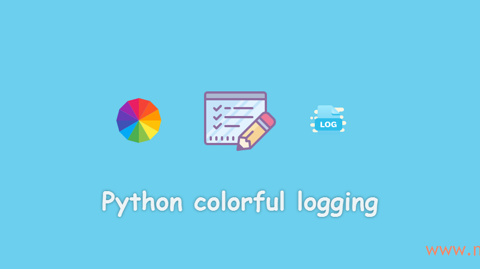

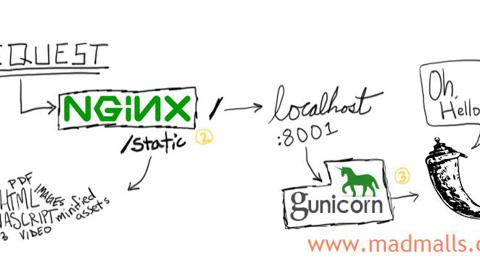


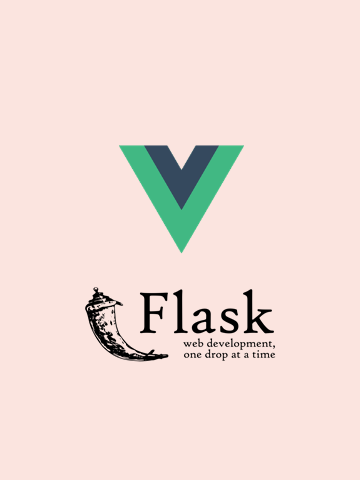

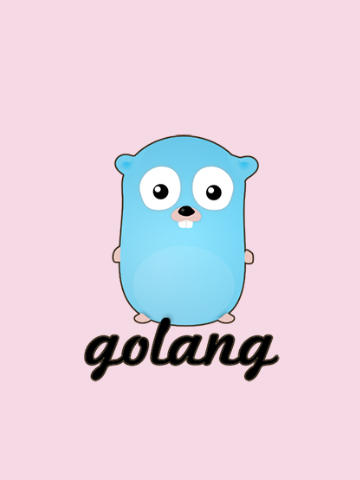
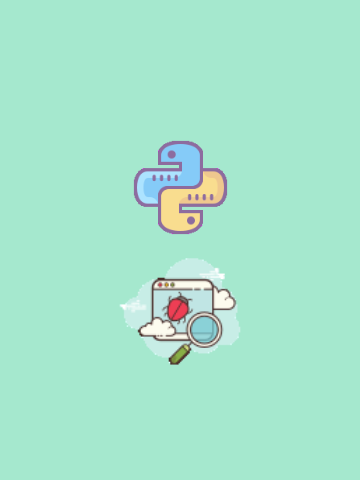
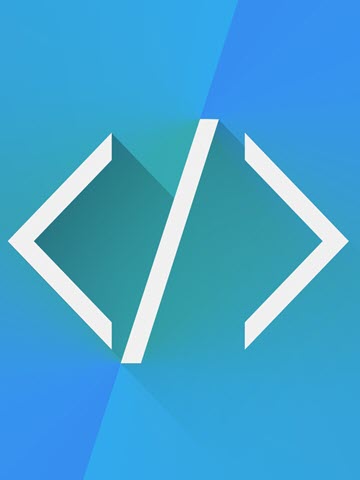

2 条评论
评论者的用户名
评论时间badman
2020-03-30T09:05:34Z111
badman
2020-03-30T09:05:50Z11111